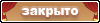|
|
#1 |
|
Кинооператор
 Завсегдатай
Завсегдатай
|
Как создать PDF файл
В данной теме будет рассказано как подготовить файл для раздачи в разделе "Библиотека".
1. Сканирование 2. Обработка отсканированных изображений 3. Создание PDF файла с помощью Adobe Acrobat Proffessional |
|
|
#2 |
|
Кинооператор
 Завсегдатай
Завсегдатай
|
Сканирование
Ска́нер (англ. scanner) — устройство, которое, анализируя какой-либо объект (обычно изображение, текст), создаёт цифровую копию изображения объекта. Процесс получения этой копии называется сканированием.
Оптимальным устройством для сканирования листов формата А4, книг и фотографий до сих пор остается планшетный сканер. Перед сканированием изображения, Вам следует установить на сканере соответствующее разрешение, которое зависит от того, как Вы планируете использовать полученный файл. Если Вы хотите сканировать эскиз или что-то простое, на сканере необходимо установить несколько цветов и невысокое разрешение. Если Вы желаете сканировать журнал, книгу с иллюстрациями, тогда потребуется большее количество пиксел и более высокое разрешение для точного воспроизводства изображения. Разрешающая способность, измеренная в точках на дюйм (DPI), - это характеристика, которая сообщает Вам, сколько ячеек информации находятся в данной области. Таким образом, разрешающая способность сканера характеризует сетку пикселов, которая будет использоваться для сканирования ваших изображений. Чем большее количество точек на дюйм обеспечивает сканер, тем большее количество деталей будет иметь результирующее изображение. Рекомендуется устанавливать значение DPI не менее 300. Качество разрешающей способности зависит не только от DPI, но и от качества оптики сканера, и яркости светового источника. Для сканирования используйте программное обеспечение, которое прилагается к сканеру, либо специализорованное ПО: ACDSee, ABBYY FineReader и пр. Настраиваете в программе разрешение 300 dpi, после предварительного сканирования устанавливаете границы поля сканирования, после чего, не выходя из этого интерфейса кладёте страницу (разворот книги) на сканер и жмёте ввод/сканировать - изображение будет отсканировано и сохранено в выбранном формате. Рекомендуется выбирать формат JPEG или TIFF. Как правило, в настройках программы можно указать каким образом нумеровать изображения, рекомендуется указывать значения начиная с 001 (это облегчит в последствии процесс объединения изображений в PDF). Обратите внимание на то, что источник (книгу/журнал) нужно класть ровно. Как правило, если журнал/книга имеет значительный объем, сканируется также и корешок. В этом ничего страшного нет, на следуещем этапе будет рассказано, как обработать изобращения, в т.ч. убрать дефекты в виде белых полос по краям, скан корешков и пр. Альтернативный способ сканирования представляет собой вандальный вариант, но он значительно сокращает время на сканирование (особенно если используется сканер с автопадачей листов). Заключается он в том, что источник перед сканированием расшивают/разрезают на страницы и после этого сканируют книгу/журнал постранично. |
|
|
#3 |
|
Кинооператор
 Завсегдатай
Завсегдатай
|
Обработка отсканированных изображений
После сканирования мы получаем изображения, которые как правило требуют доработки.
Если в сканах присутствуют белые поля по краям, сканы корешков и пр. эти дефекты нужно убрать с помощью графических редакторов, например IrfanView 1. Откройте изображение в программе.  Внизу слева также можно увидеть размер изображения. 2. Изменяете Масштаб с помощью " - "  и нажимаете на "развернуть" и нажимаете на "развернуть" 3. Выделяете мышью область скрина (делаете область шире или уже так же с помощью мыши). Область которая выделена указывается в верхней панели программы (Selection):  4. Далее нажимаем на Правка - Обрезать выделенную область  5. Сохраняем полученное изображение 6. Редактируем остальные скриншоты таким же образом. Размеры у изображений делаем одинаковыми. 7. Проверяем, чтобы размеры отредактированных скриншотов были одинаковыми 8. Если Вы хотите уменьшить размер PDF нажмите в меню "Изображение" - "Изменить размер изображения" и установите в поле "по ширине" значение 1280 или 1024 (чем меньше это значение, тем меньше размер изображения и соответственно получаемый Pdf файл). |
|
|
#4 |
|
Кинооператор
 Завсегдатай
Завсегдатай
|
Создание PDF
Следующий этап непосредственно создание PDF файла c помощью программы.
Рассмотрим пример создания PDF с помощью программы Adobe Acrobat Proffessional 8.0 1. Запускаете программу, нажимаете на "Создание Pdf документа"  2. Нажимаем на "создание PDF из нескольких файлов"  3. Нажимаем "Добавить файлы"  4. Выбираем изображения для объединения в PDF  5. Выбираем из предложенных вариантов "Меньший размер файла", "Размер файла по умолчанию", "Больший размер файла" и жмем на "Следующий".  6. Далее выбираем тип объединения: "Объединить файлы в один PDF" и жмем "Создать".  7. Появляется окно в котором отлеживаем процесс создания файла.  8. После завершения объединения сохраняем полученный файл - "Сохранить".  9. Просматриваем полученный файл, проверяем на предмет дефектов и пр.  |