Как создать скриншот с помощью встроенного инструмента "Ножницы" в Windows Vista, а также в Windows 7 и в Windows 8?
Примечание: Инструмент "Ножницы" присутствует только в редакциях Windows Vista, Windows 7 "
Домашняя Расширенная (Home Premium)" и выше ...
В редакциях Windows 7 "
Стартовая (Starter)" и Windows 7 "
Домашняя базовая (Home Basic)" ее, к сожалению, нет. В таком случае нужно использовать какие-то сторонние программы для создания скриншотов!
Для тех у кого отсутствуют Экранные ножницы 1.1 - Под Windows 8, 7, Vista, XP, скачать можно
ТУТ
О создании скриншотов (снимков экрана) некоторые пользователи справедливо замечали, что в Windows 7 существует специальная программка для этой цели под названием "Ножницы".
С ее помощью делать скриншоты быстрее и удобнее нежели с помощью кнопки "Print Screen". В частности, потому, что не нужно вставлять скопированное изображение в графический редактор (например, стандартный Paint). "Ножницы" сами умеют отображать и сохранять полученную картинку.
1. Запустите программу, для чего выберите "Пуск - Все программы - Стандартные - Ножницы"
Можно так: "
Пуск" или нажать сочетание клавиш <
WIN> + <
R> и в строке поиска программ ввести
Ножницы и нажать "
Enter".
Если будете пользоваться часто, имеет смысл создать ярлык программы на рабочем столе. Правой кнопкой мыши по значку "Ножницы" - Отправить - Рабочий стол (создать ярлык).
В свойствах ярлыка задайте параметры сочетания кнопок Быстрый вызов.
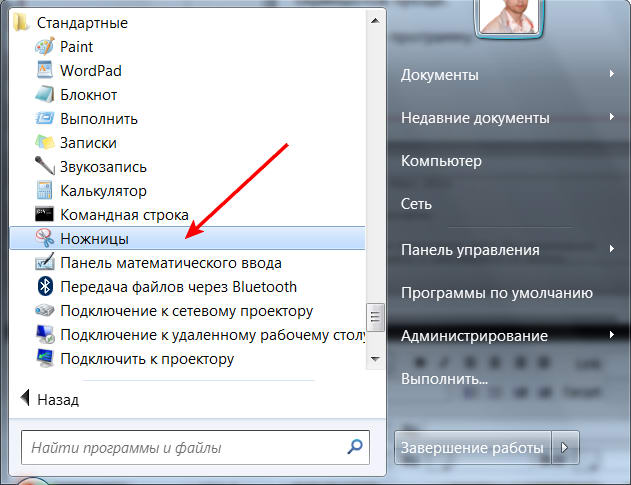 2.
2. В маленьком окошке программы нажмите стрелочку вниз, чтобы раскрыть список возможных областей для снятия скриншота:
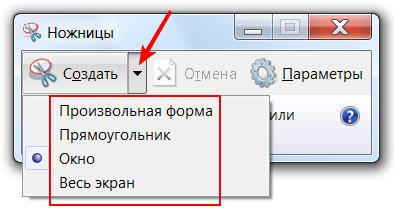 Произвольная форма
Произвольная форма - Позволяет "вырезать" ножницами участок экрана любой формы.
Прямоугольник - Позволяет "вырезать" только участок прямоугольной или квадратной формы как вы выберите.
Окно - Если кликнуть ножницами на заголовок какого-либо из открытых окон, то будет сделан снимок только этого окна.
Весь экран - Позволяет сделать снимок всего экрана.
3. Выбрав подходящий вам вариант, нажмите кнопку "Создать".
Если был выбран "Весь экран", то готовый снимок сразу будет отображен в окне программы. В противном случае вам нужно будет либо обвести ножницами произвольную или прямоугольную область, либо кликнуть на заголовок желаемого окна.
4. Допустим, вы вырезали прямоугольную область экрана. В результате вырезанный фрагмент открывается в простеньком графическом редакторе программы "Ножницы":
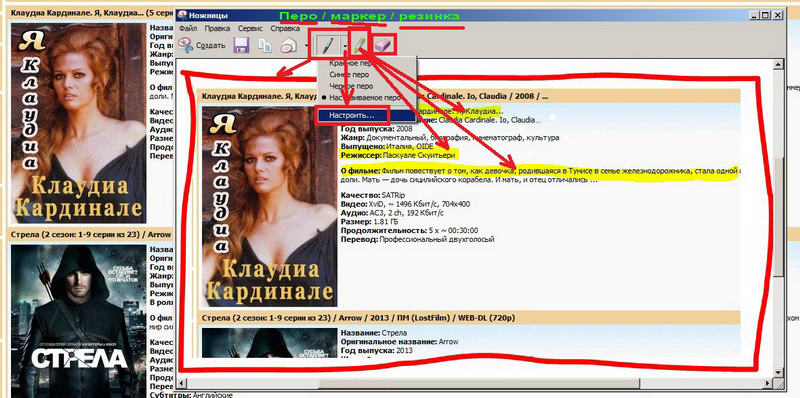
Стрелками показано соответствие инструментов рисования тому, что с их помощью можно нарисовать: пером обвести различные области изображения, а маркером - выделить текст.
Если вы выберите инструмент "Резинка" (самая правая иконка, больше похожая на кирпич), то сможете с ее помощью удалять нарисованные раньше линии и выделения.
5. После того как вы все нарисовали, что хотели, готовый скриншот нужно либо сохранить на диск (иконка с дискеткой), либо скопировать в буфер обмена, чтобы вставить, например, в документ Word:
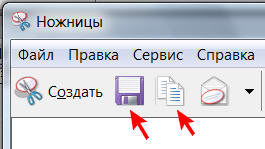
Снимок можно сохранить как изображение (
PNG,
GIF и
JPEG формата) или как веб-страницу (
HTML), также есть возможность отправить снимок по электронной почте.
Если вы будете сохранять картинку на диск, рекомендую делать это в формате
PNG:
Так файл будет несколько больше по размеру, зато качество изображения не ухудшится.
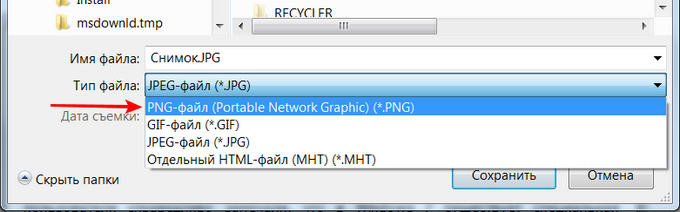 6.
6. Теперь, если вы хотите продолжать делать скриншоты, нажмите кнопку "Создать" и программа вновь вернется к первоначальному состоянию, т.е. будет готова сделать снимок той области, которую вы ей укажете.