Сделать титульное фото 200х280 можно с помощью программы
PhotoFiltre Studio.
Пример на версии
PhotoFiltre Studio X 10.14.1, скачать можно здесь.
1. Нужное фото ищем в просторах интернета, с помощью поисковых систем. Наведя курсор на рисунок нажимаем правую клавишу мыши и выбираем пункт «Сохранить изображение как...», выбираем директорию для сохранения. Теперь исходник фото отдельный файлом на нашем PC.

2. Файл фото перетаскиваем с компьютера в рабочее пространство программы - таким образом мы откроем снимок в PhotoFiltre Studio X.
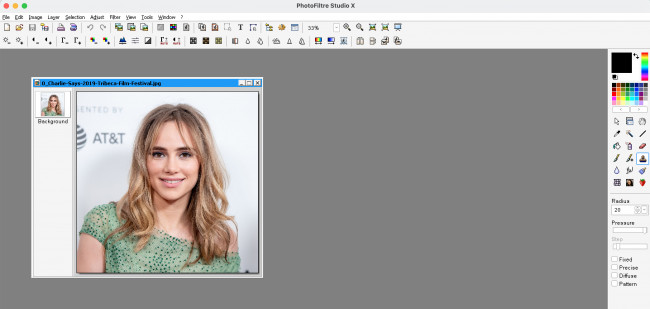
3. Убираем ненужные надписи на фото с помощью инструмента Штамп (Т), выбираем подходящий нам диаметр.
На фото определяем образец для клонирования нажав клавишу Ctrl,
перемещаемся на область для заполнения, нажимая левую клавишу мыши убираем ненужные надписи.
Изменить масштаб изображения можно прокручивая колесо мыши.
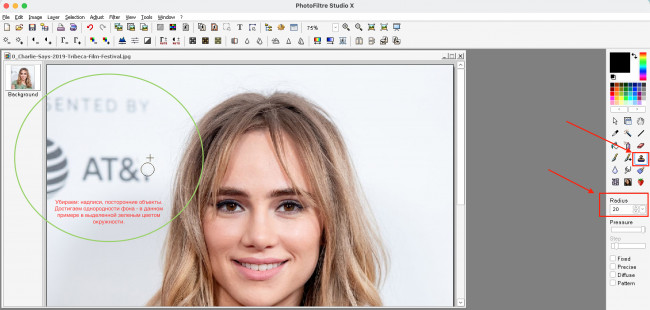
4. Получаем изображение с "очищенным" фоном.
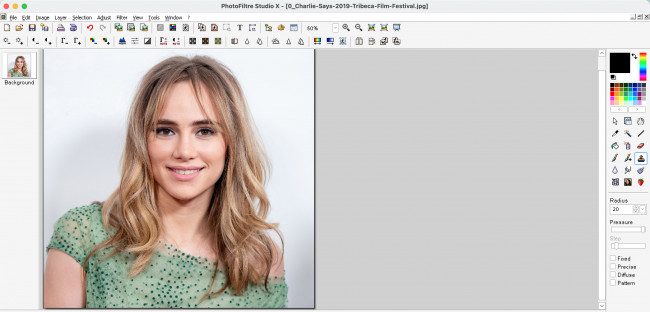
5. Следующий шаг - обрезка фотографии. Выбираем инструмент Выделение (А).
Наводим курсор на изображение и удерживая левую клавишу мыши выделяем нужную нам область.
В выделенной области голоса должна занимать 60-65 %, если готовится титульная фотография персоны.
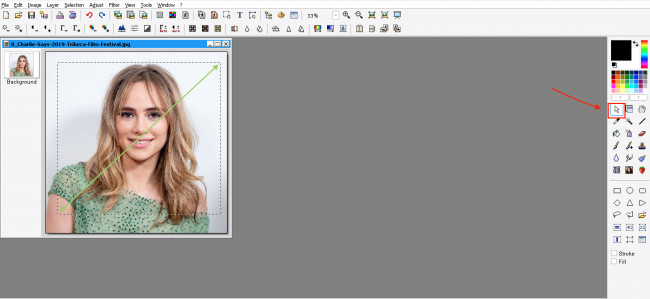
6. Кликнув правой клавишей на фото, выбираем пункт: Обрезать изображение (Crop image).
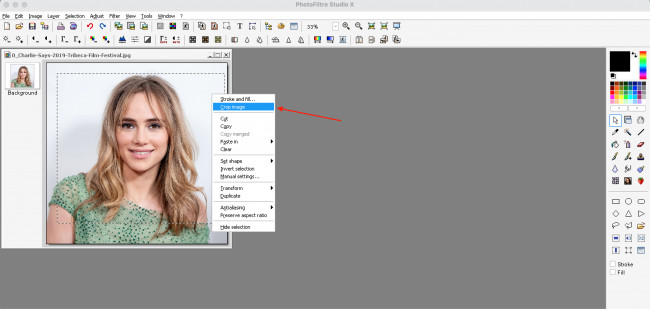
7. Дальше изменим размер. Выбираем: Рисунок - Размер изображения (Image - Image size) (Ctrl+H)
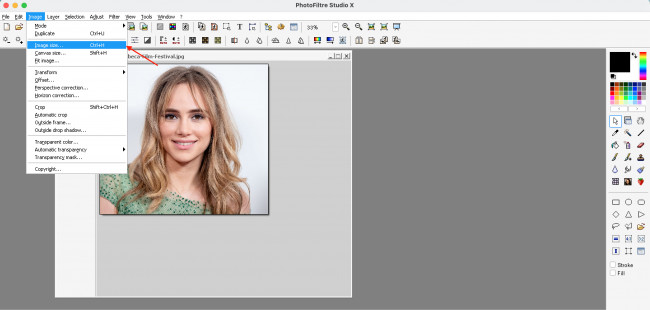
8. В открывшемся окне меняем высоту (height) на 280.
Галочка в пункте Сохранять соотношение (Preserve aspect ratio) должна быть активна.

9. Далее необходимо создать новое изображение / холст с белым фоном размером 200x280:

10. Выделяем то изображение, с которым работали до этого, сочетанием клавиш CTRL + A и CTRL + C, и вставляем уже на новый пустой холст с помощью CTRL + V.

11. Выровняем наше изображение по центру.
Выбираем: Слой - Центрировать слой - По горизонтали и вертикали (Center layer + Image center).
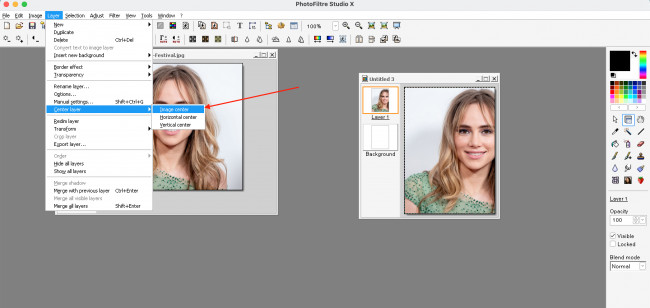
12. Далее нужно объединить слои. Выбираем: Слой - Слить все слои (Layer - Merge all layers).
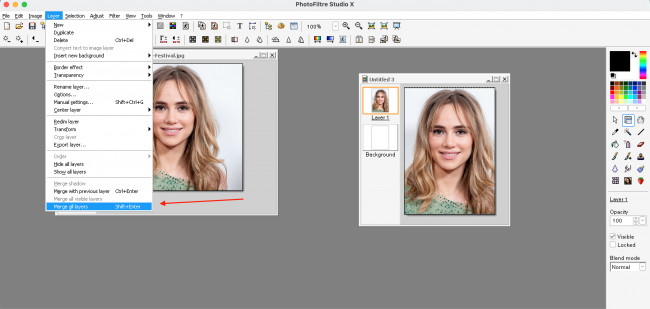
13. Добавить яркости, контрастности, резкости и т.д. можно в панели фильтров. Дополнительно проиллюстрировано как пользоваться инструментом резкости, обведенным салатовым квадратом.

14. Полученный итог - обработанное изображение размером 200x280 необходимо сохранить на компьютере, в случае, если это титульная - также и выполнить условие о весе до 30 КБ.
Выбираем Файл - Сохранить как... (File - Save as).
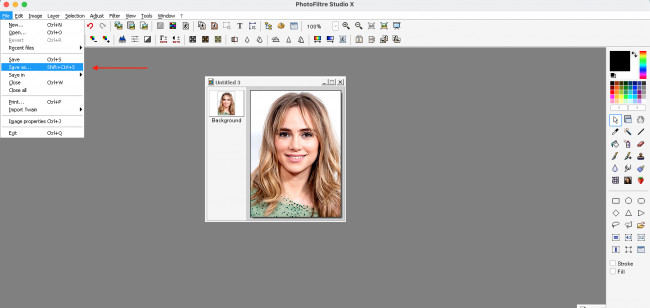
15. В открывшемся окне выбираем директорию, куда хотите сохранить снимок.
Обязательно отмечаем в "Тип файла" формат JPEG (JPG).
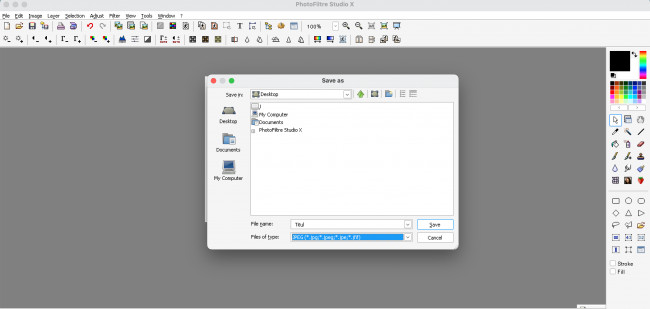
16. Регулируем сжатие (compression) так, чтобы при нажатии на предпросмотр (preview) вес файла (file size) был бы до 30 КБ. Далее нажимаем ОК и фотография появляется там, куда ее сохранили.
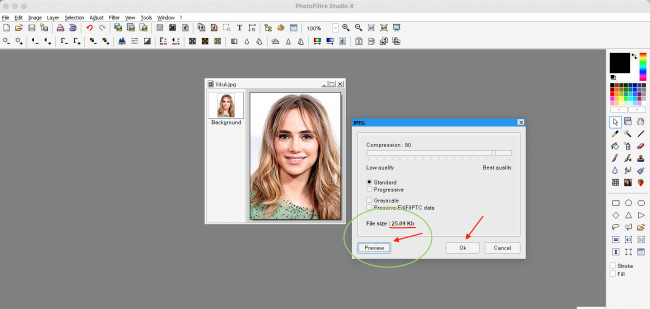
17. Итог:
